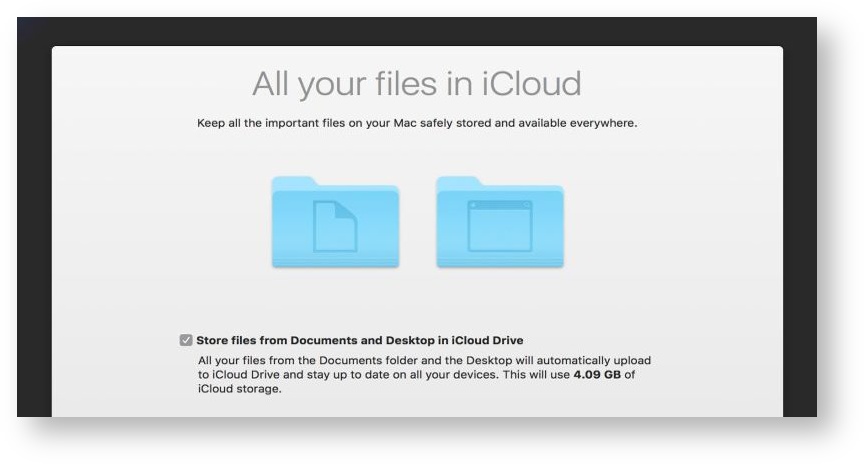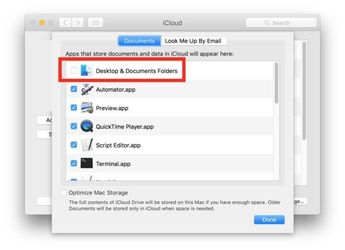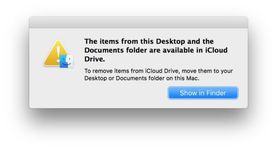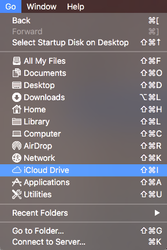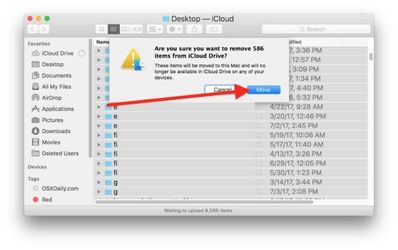/
How to Disable iCloud Desktop & Documents on Mac
How to Disable iCloud Desktop & Documents on Mac
Following an upgrade, recent versions of macOS may prompt a user to setup iCloud Drive. Files that are migrated to iCloud Drive can be accessed from other Macs, iOS devices, or iCloud.com. While some may find this service beneficial, others might inadvertently migrate their Desktop and Documents folder to iCloud Drive causing confusion and "lost" files. In the screenshot below, during setup assistant, leaving the check box ticked is what forces the Desktop and Documents folders to be moved to iCloud Drive.
Disable iCloud Desktop & Documents:
- Go to System Preferences through the Apple menu or dock icon.
- Click on the iCloud icon in System Preferences
- Click the "Options..." button Next to the iCloud Drive icon
- In here, uncheck the box to turn off "Desktop & Documents Folders"
5. Once this feature is turned off, you will the following dialog letting you know where to find your now "lost" documents and desktop files.
Retrieve the Desktop and Documents folders:
- Click on the Finder icon located in the dock
- Within a finder window, find iCloud Drive in the left sidebar, or choose iCloud Drive from the 'Go' drop down in the top menu.
- Copy the files contained within the "Documents" folder and "Desktop" folder to their respective folders on the users Mac.
- Once you have confirmed that all the files have finished copying from iCloud Drive, to the local Mac, you are safe to delete the files from iCloud Drive.
, multiple selections available,
Related content
"Relocated Items" folder on desktop after macOS upgrade
"Relocated Items" folder on desktop after macOS upgrade
More like this
(EACS) Erase All Content and Settings in macOS (Monterey and up!)
(EACS) Erase All Content and Settings in macOS (Monterey and up!)
More like this
Identify macOS login screens
Identify macOS login screens
More like this
Check and Sync Offline Files on MiWorkspace Windows Computer
Check and Sync Offline Files on MiWorkspace Windows Computer
More like this
MiWorkspace Only: Retire Systems
MiWorkspace Only: Retire Systems
More like this
How To Rename A User Account
How To Rename A User Account
More like this