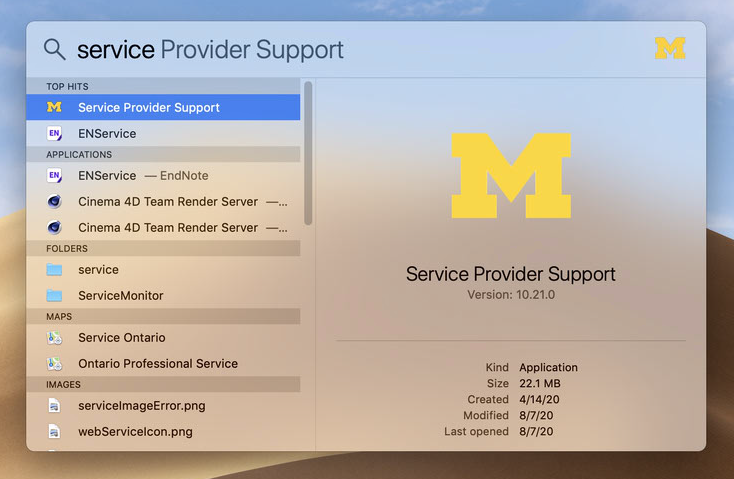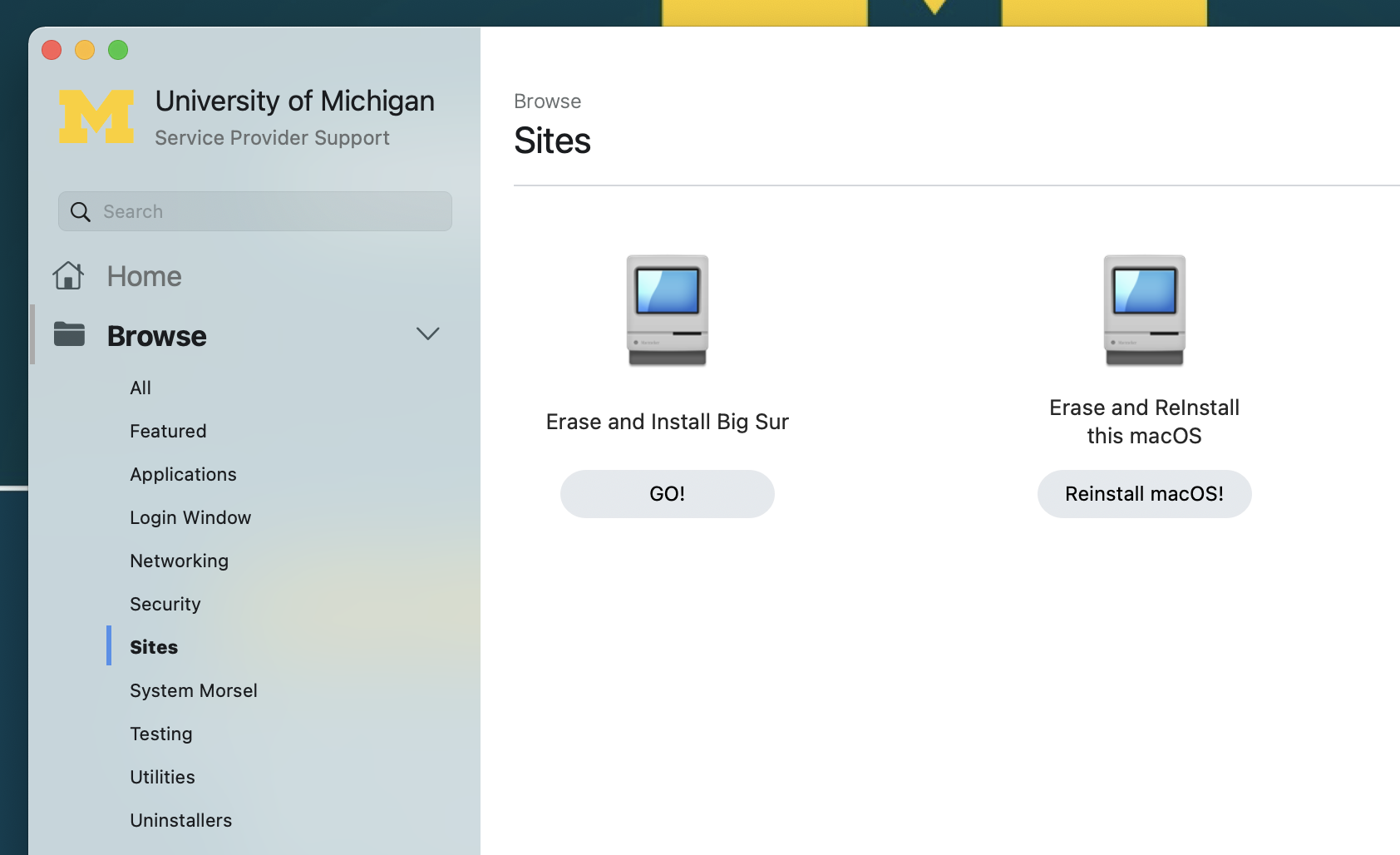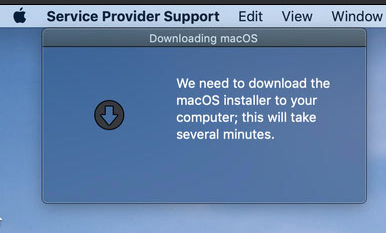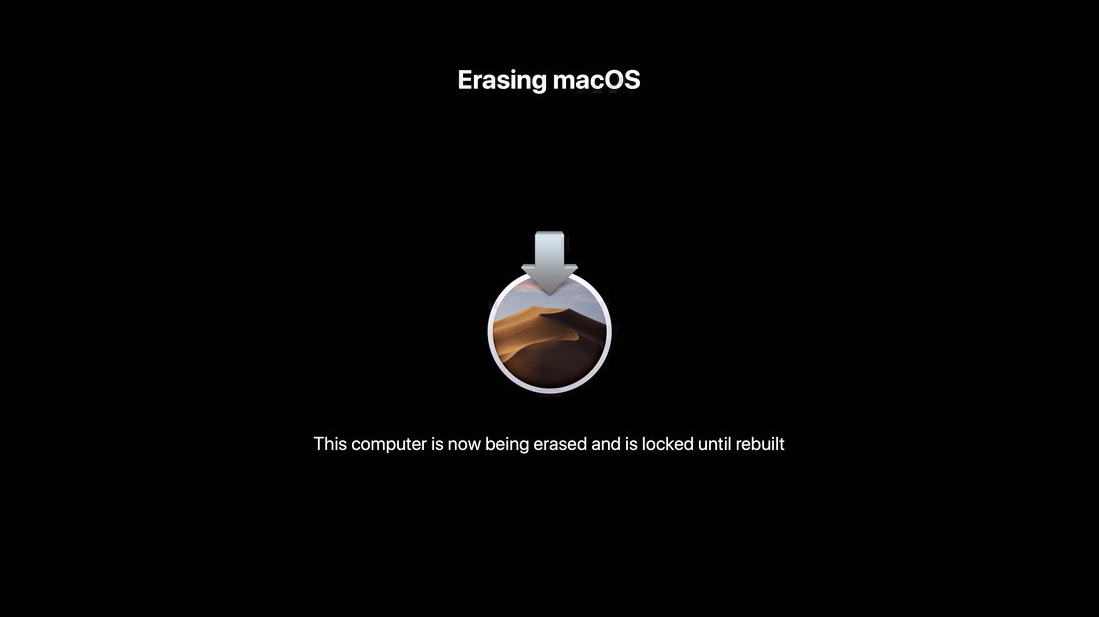Reloading Sites mac workstations for the coming Fall term using Service Provider Support.
Login to the mac.
Hold Command + Space to open Spotlight.
Type in “service” and the rest should populate.
Hit Return to launch the Service Provider Support.app.
Service Provider Support will come up and under Sites on the Left side you will see tasks for Erasing and Reinstalling the OS.
Press GO! under Erase and Install Big Sur. Systems that are unable to install Big Sur have an option to reinstall 10.15 like in the picture below.
You will get a notification in the upper left that an OS is downloading after a few minutes.
Once downloaded the screen will lock out as the drive is erased and reloaded.
System will reboot and show an os status bar.
Setup Assistant will come up letting you know that Voice Assistant is available. Once that voice stops, the screens will Auto Advance to a login screen.
Login with um-support and the default password.
A depnotify screen will pop letting you know the backend is installing.
When a login out button shows up in the bottom right of that depnotify, click logout
The mac will go to the new login screen and start installing software with Managed Software Center.
Using the Big Sur boot stick.
Insert usb key into the back of the mac and boot holding down the Command + R key.
Enter the EFI password into the box.
Open terminal from the Menu bar once you get to a desktop.
Type in
/V[tab]a[tab]a[tab]and press Enter. (tab indicates pressing the tab key to fill out the rest of the path )Computer will start its reloading process and the usb can be pulled once it reboots.
Issues? Reach out to us in slack with the serial number of the troublesome macintosh.