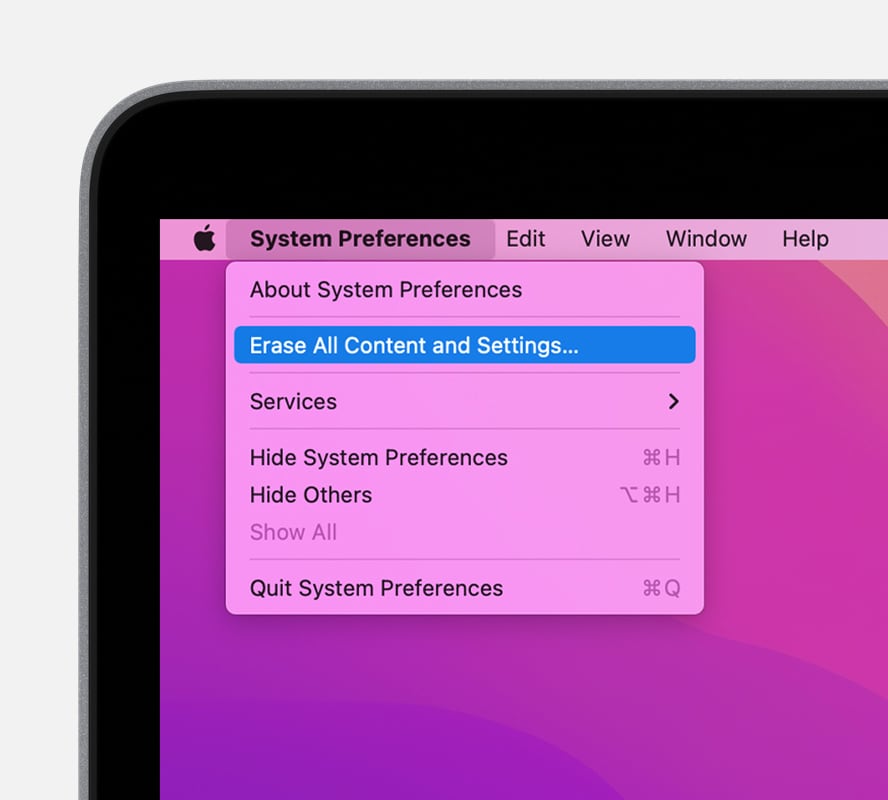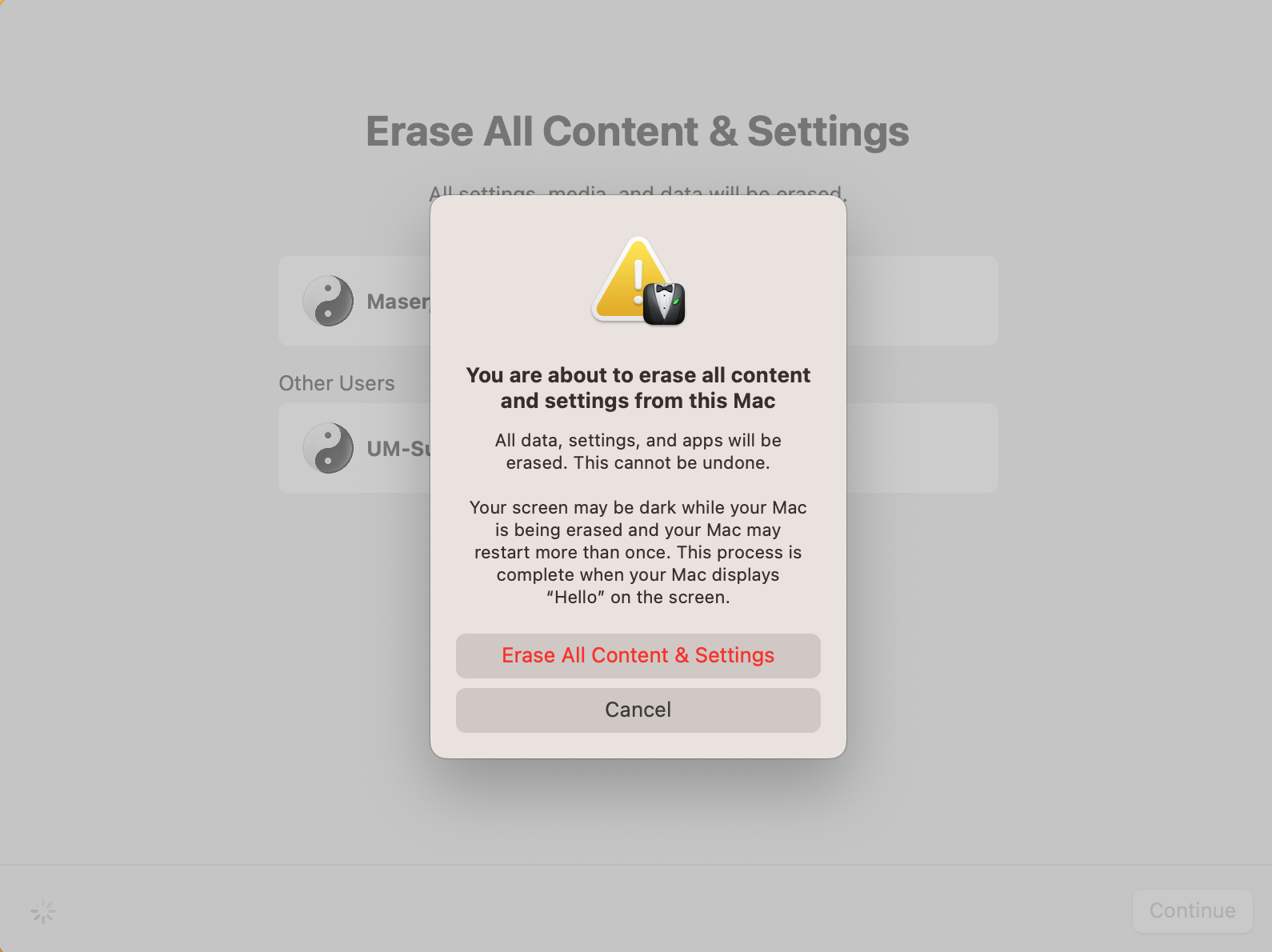macOS Monterey and up includes Erase All Content and Settings (EACS), a way to quickly and securely erase all of your settings, data, and apps, while maintaining the operating system currently installed. If your Mac includes this feature when using macOS Monterey and up, use it instead of other utilities to erase your Mac.
FOR MONTEREY (macOS 12):
From the Apple menu in the corner of your screen, choose System Preferences.
From the System Preferences menu in the menu bar, choose Erase All Content and Settings
Not seeing that option, your mac might not have a T2 chip or be Apple Silicon. Try these steps.
FOR VENTURA (macOS 13):
From the Apple menu in the corner of your screen, choose System Settings.
From the System Settings sidebar, go to “General” and then “Transfer or Reset” and choose “Erase All Content and Settings…”
After that:
Erase Assistant opens and asks you to sign in with your administrator credentials.
Enter the password you use to log in to your Mac, then click OK.
Click Continue on the next screen to allow your settings, media, data, and the other listed items to be removed.
Click Erase All Content & Settings to confirm that you want to proceed (screen background is slightly different on Monterey, but the foreground prompts are the same.)
Your Mac restarts and shows a black screen or progress bar. If it needs to reconnect to a Bluetooth accessory such as a keyboard or mouse, you might be asked to turn on the accessory. If the accessory doesn't connect within 30 seconds, turn the accessory off and back on. When reconnecting to a Bluetooth keyboard, you're asked to choose a language.
You might be asked to select a Wi-Fi network or attach a network cable. To select a Wi-Fi network, use the Wi-Fi menu in the upper-right corner of the screen. (MWireless will not work here, join MGuest or use ethernet.)
After joining a network, your Mac activates. Click Restart.
After restart, a setup assistant guides you through the setup process, as if you're setting up your Mac for the first time.
Questions, reach out to us in Slack! #its-izzy-support