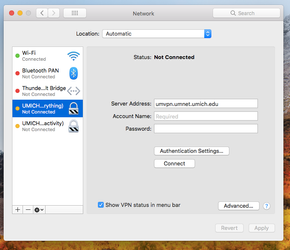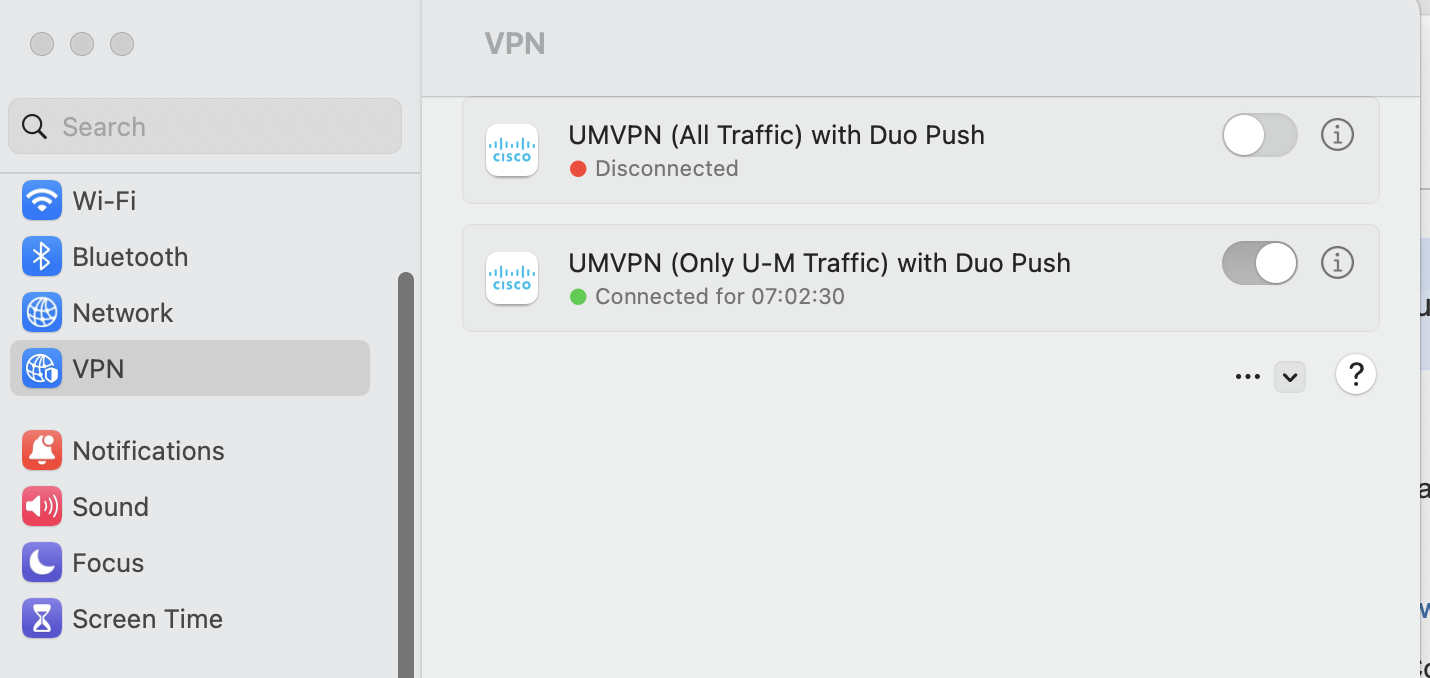...
1 -- Have the user change their UM password at https://password.it.umich.edu
2 -- On the Mac, If they use the built-in 2 – On macOS 12 or earlier, open System Preferences → Users & Groups, select the User's account and click "Change Password" and follow the steps to have the user change and save their computer password to their new UM password. On macOS 13 and up, open System Settings → Users & Groups, select the user and click the "i" and then "Change Password" to do the same.
3 -- IF THEY USE THE BUILT-IN VPN (not Cisco AnyConnect), on macOS 12 or earlier, open System Preferences → Users & Groups and have the user change and save their computer password to the new UM password in the two UMVPN options. On macOS 13 and up, open System Settings → VPN and change the password on the two UMVPN options as indicated (this is what macOS 12 and under and macOS 13 and up will see):
3 4 – Restart the Mac to confirm the user can unlock/log-in to the mac with the new password
4 5 – Connect to the VPN (for a home user) or any campus network. The Enterprise Connect dialog boxes will come up (see this page for details) – the user should go through them one more time to “sync” the passwords – that should be it – but see below for a few more things that may need changing.
...